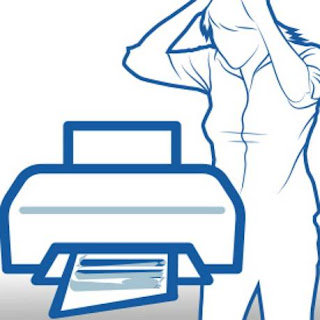Đây là một trường hợp rất hay xảy ra, nhất là đối với bạn nào chưa thạo sử dụng ghost. Triệu chứng của nó là bạn ghost nhầm Image to disk, khiến cho ổ cứng chỉ còn mỗi ổ C, các ổ khác mất hết + dữ liệu.
Thực chất dữ liệu trên ổ cứng chỉ bị mất khi ghi đè, nếu chưa bị ghi đè, nó chỉ bị ẩn đi để cho phép ghi dữ liệu mới lên thôi, kể cả khi bạn Delete hay Format.
Vì vậy, bạn sẽ rất dễ dàng cứu được toàn bộ dữ liệu ở những ổ D, E... bởi ổ đó chỉ bị ẩn, điều cần làm là cho nó hiện lên.
Yêu cầu: Ổ cứng giữ nguyên hiện trạng sau khi ghost nhầm, không ghi đè dữ liệu lên.
Chuẩn bị: Một đĩa Hiren boot hoặc USB Hiren boot, xem trong bài sau:
Hiren's.BootCD.15.2.Rebuild All in One Bootable CD (Kết hợp bộ ba Hiren + Win7pe + MiniXP)[ Full ]
Một ổ đĩa hoặc USB với dung lượng đủ lớn để chứa số dữ liệu mà bạn định cứu.
Môi trường thử nghiệm: một ổ cứng Laptop hãng Seagate 160GB, chia 2 phân vùng, ổ C cài win XP khoảng 90GB, ổ D chứa Data khoảng 60GB.
Tiến hành Ghost Image to Disk, 2 ổ C, D biến thành 1 ổ C duy nhất.
Tiến hành cứu dữ liệu:
Boot vào MiniWin 7 và chạy Hirenboot Menu lên, mở phần mềm Partition Find And Mount trong mục Recovery.
Chọn ổ đĩa cứng bạn ghost nhầm, chú ý tên và dung lượng để chọn cho đúng, tránh nhầm với ổ USB. Sau đó bấm nút Scan:
Tiếp tục chọn Thorough Scan, rồi bấm Scan:
Phần mềm sẽ quét khá lâu, khoảng 30 phút, nhanh hoặc chậm hơn tùy thuộc tốc độ ổ cứng, dung lượng ổ cứng nhiều ít...
Nhìn vào hình, ta thấy 1 phân vùng có dung lượng 60GB. Đây chính là phân vùng mình dùng để test và chính là phân vùng ta cần cứu. Ngoài ra có 1 vài phân vùng định dạng FAT16 với dung lượng vài chục MB thì bỏ qua.
Bây giờ, bấm phải chuột vào phân vùng ta vừa tìm thấy và chọn Mount As.
Đặt 1 ký tự cho nó, ví dụ ổ D, E, F, GH gì đó tùy bạn.
Chờ một lúc cho dữ liệu hiện ra, bạn sẽ thấy còn nguyên 100%:
Lưu ý: Lúc này, thoát bỏ phần mềm, nó sẽ hỏi bảng sau, tất nhiên chọn NO vì nó hỏi có muốn bỏ dữ liệu vừa cứu không?
Bởi vì ổ đĩa này chỉ được Mount ra, nó sẽ biến mất trở lại sau khi khởi động lại máy, vì vậy bạn cần copy toàn bộ dữ liệu của mình ra 1 chỗ an toàn.
Nguồn sưu tầm